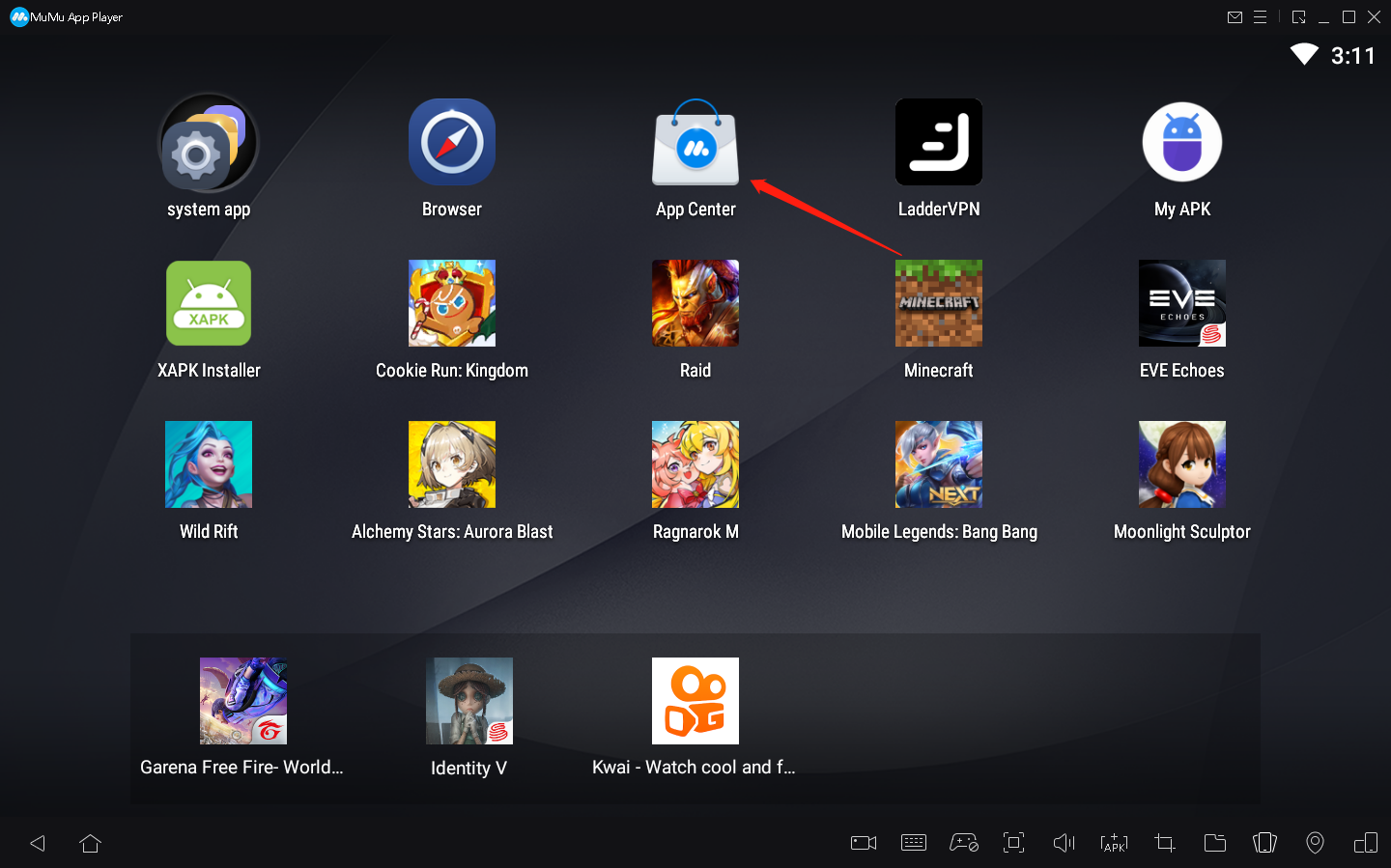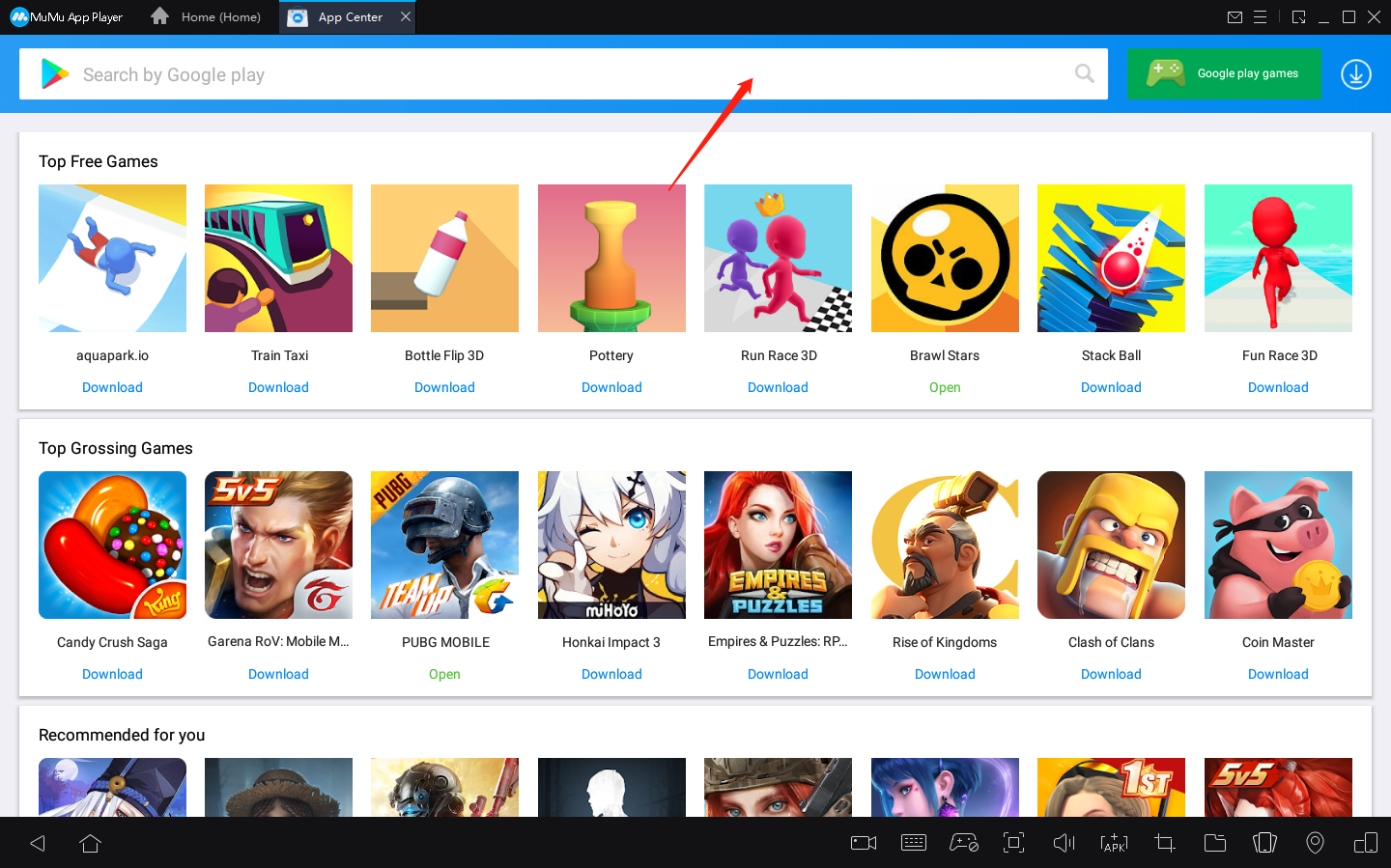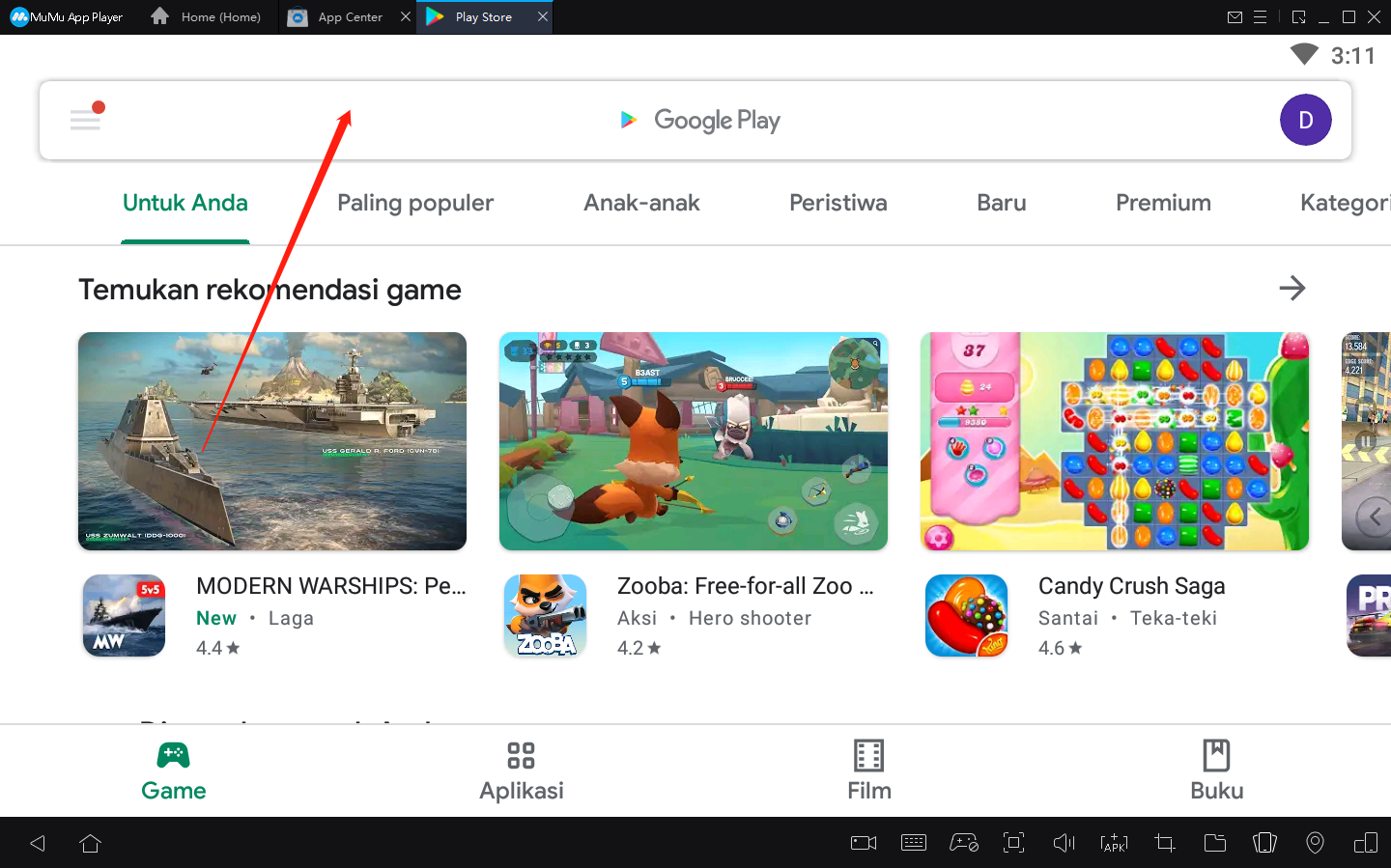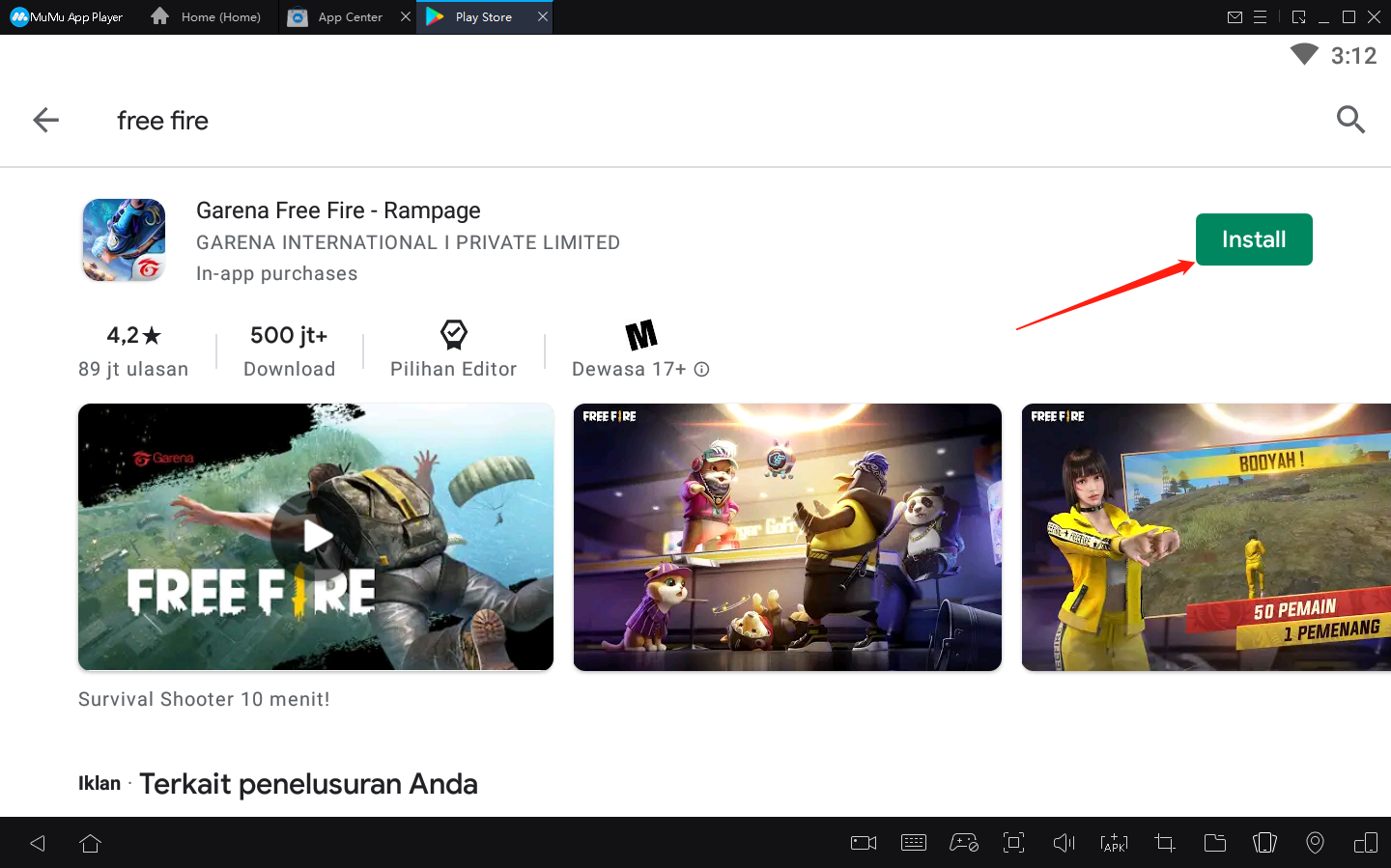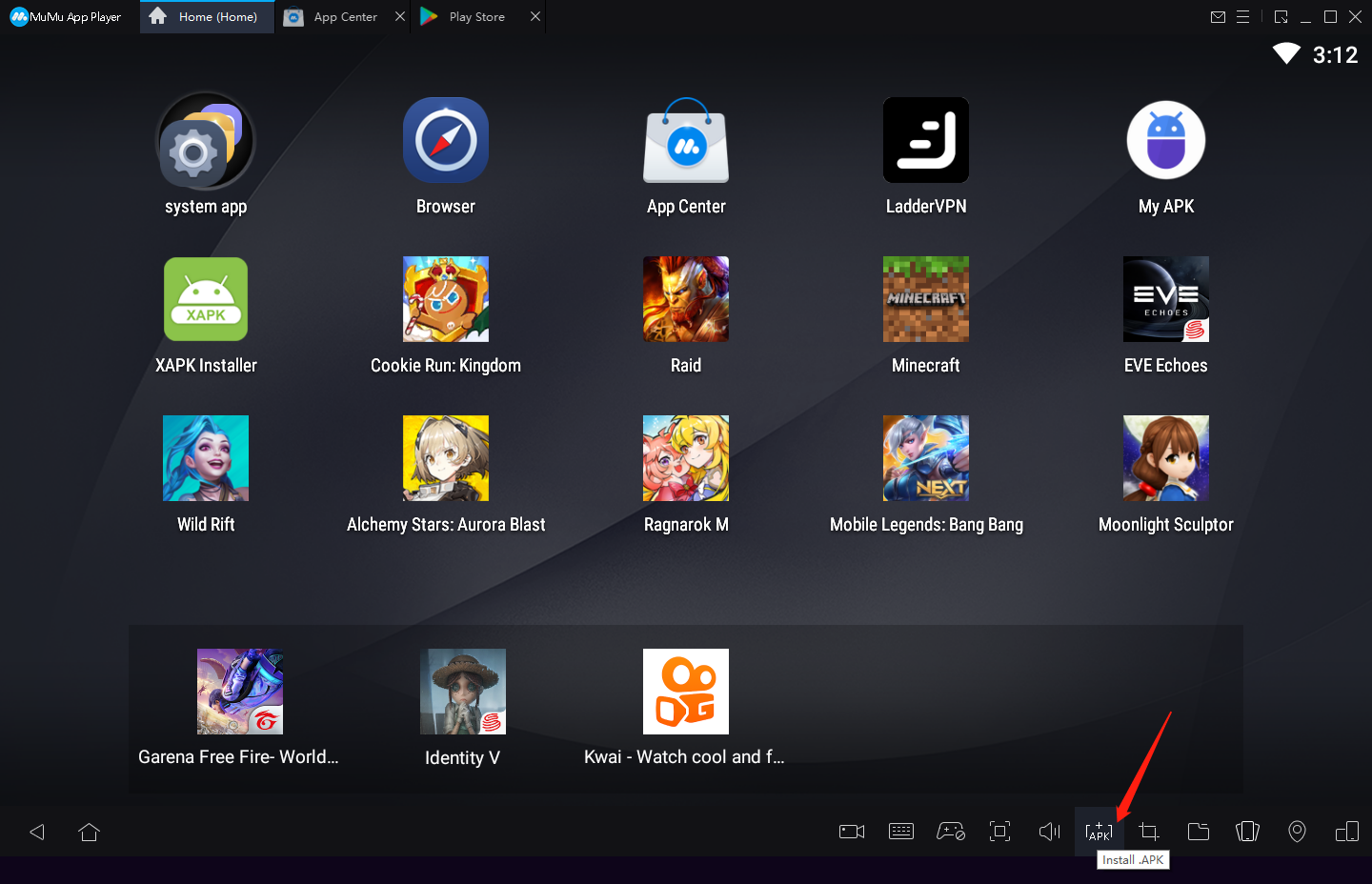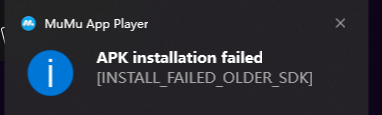-
Guide de fonctionnalité Raccourcis de MuMu Player
-
La promotion du Nouvel An de MuMuPlayer Pro arrive!
-
Comment lancer plusieurs instances ?
-
Installation de MuMuPlayer Pro : Guide rapide
-
Que faire si les applications 32 bits ne peuvent pas être installées ?
-
Comment déboguer des applications avec Android Studio et MuMuPlayer Pro ?
-
Essai gratuit & Achat/Renouvellement d'Abonnement
-
Que faire si je n'arrive pas à me connecter avec Gmail ?
-
Comment personnaliser votre propre Répertoire de stockage de l'appareil ?
-
Pourquoi ma manette ne fonctionne-t-elle pas après la connexion ?
-
Que faire s'il y a une erreur avec votre répertoire de stockage d'appareil Android ?
-
Comment utiliser la fonction de support développeur ?
-
Comment résoudre l'échec de réception du code de vérification ?
-
Comment jouer à des jeux Android sur Macbook avec MuMuPlayer Pro
-
Comment utiliser le clavier, la souris et la manette ?
-
Comment installer des applications sur MuMuPlayer Pro
-
Comment installer des certificats & capturer des paquets ?
-
Comment transférer des fichiers ?
-
Comment ajuster le volume ?
-
Comment personnaliser la barre d'outils ?
-
Comment résoudre le problème d'espace disque insuffisant lors de l'installation de logiciels ?
-
Comment utiliser la navigation gestuelle ?
-
Comment résoudre l'échec de l'installation pour les Mac avec Apple Silicon ?
-
Comment connecter ADB ?
-
Comment nous contacter pour obtenir de l'aide ?
-
Comment résoudre un échec de paiement ?
-
«Graphismes»,réglez«Qualitéd'image»sur«Personnalisé».Puisajustezchaqueparamètresurélevé.2.Ouvrezlesparamètresdel'appareilAndroid.Passezà«Aff' data-html='Comment activer l'amélioration graphique ?'>Comment activer l'amélioration graphique ?
-
Avis d'Achat d'Abonnement——Tout ce que vous devez savoir
-
Que faire si vous rencontrez des lags lors du premier chargement du jeu ?
-
Comment résoudre une erreur de mise à jour ?
-
Comment résoudre le problème « le fichier est occupé lors de la migration des données sur MuMu Player 12 » ?
-
MuMu Player 12 Tutoriel d'édition des touches du clavier et de la souris
-
Tutoriel de transfert de fichiers MuMu Player 12
-
Tutoriel d'enregistrement d'écran MuMu Player 12
-
Tutoriel sur les fonctions multi-instances de MuMu Player 12
-
Tutoriel d'enregistrement des opérations de MuMu Player 12
-
Tutoriel sur la fonction de synchronisation de MuMu Player 12
-
Guide du cloneur d'application MuMu Player 12
-
Solution du code d'erreur d'installation de MuMu Player 12
-
Comment réparer l'échec de la résolution DNS lors du téléchargement/mise à jour de MuMu Player 12 ?
-
Comment réparer les plantages du pilote de la carte graphique dans MuMu Player 12 ?
-
Comment résoudre le problème « Le processus de la machine virtuelle MuMu Player 12 se termine anormalement » ?
-
Comment corriger l'erreur d'indisponibilité du mode Vulkan ?
-
Comment résoudre le problème d'espace de stockage insuffisant du MuMu Player 12 ?
-
Comment réparer l'échec d'initialisation du composant de l'émulateur lors de la mise à jour de MuMu Player 12 ?
-
Comment fixer l'échec de démarrage de MuMu Player 12 avec l'invite « Veuillez essayer de quitter le logiciel antivirus et redémarrer l'émulateur » ?
-
Comment réinstaller MuMu Player 12 ?
-
Guide d'installation de MuMu Player 12
-
Guide de configuration pour le jeu Honkai: Star Rail
-
Que faire si PGsharp se plante au chargement ?
-
Que faire si Clash of Clans crash dans MuMu Player ?
-
MuMu ne répond pas lors du téléchargement ou planté à 40%
-
MuMu ne répond pas lors du téléchargement ou planté à 60%
-
Que faire si le jeu démarre avec un écran noir ?
-
Que faire si l'émulateur affiche une erreur inconnue et crash ?
-
Que faire si le jeu plante plusieurs fois pendant l'exécution ?
-
Le bureau de l'émulateur a un écran brouillé et des icônes diagonales
-
Le bureau prend une taille différente après le démarrage de l'émulateur et ne fonctionne pas correctement
-
Programme récurrent qui ne répond pas
-
MuMu ne répond pas lors du téléchargement ou planté à 100%
-
Que faire si Pokémon Go crash dans MuMu Player 6 ?
-
Comment remplacer la version 32 bits de l'émulateur par la version 64 bits ?
-
> Comment passer la version 32 bits de l'émulateur vers la version 64 bits ?' data-html='Les meilleures configurations de l'émulateur pour le jeu « Diablo Immortal »'>Les meilleures configurations de l'émulateur pour le jeu « Diablo Immortal »
-
Activer VT sur des PC Soyo
-
Activer VT sur des PC Jetway
-
Activer VT sur des PC Maxsun
-
Activer VT sur des PC Biostar
-
Activer VT sur des PC Colorful
-
Méthode de sauvegarde des données de MuMu Player X
-
Problèmes connus de MuMu Player X
-
Comment optimiser l'utilisation élevée de la mémoire, de la faible fréquence d'images ou du blocage dans MuMu Player X
-
Configuration requise pour MuMu Player X
-
Comment télécharger Blue Archive sur MuMu Player
-
Comment désinstaller correctement MuMu Player
-
Comment fixer le problème de l'écran de verrouillage
-
Boss Key conflictuelle
-
Impossible d'activer le VPN dans MuMu Nebula
-
Les fonctionnalités actuellement non prises en charge par MuMu Nebula
-
Les jeux actuellement incompatibles avec MuMu Nebula
-
Comment installer les fichiers xapk dans l'émulateur ?
-
Comment utiliser la fonction multi-instance ?
-
Comment réinstaller le pilote de carte graphique
-
Problème d'affichage de l'écran
-
Comment activer le mode de FPS élevé ?
-
L'essentiel des développeurs : manuel
-
Comment exporter les fichiers de l'émulateur à PC ?
-
Mappage des touches pour un seul clic, une double frappe, un D-pad, un objectif, un tir, etc.
-
Comment importer et exporter un plan de clé dans l'émulateur
-
Comment agrandir la carte dans l'émulateur
-
Comment définir la rotation de la caméra dans l'émulateur
-
Comment masquer et afficher le mappage des touches dans l'émulateur
-
Comment résoudre le problème de réseau a été réparé apparaît à plusieurs reprises
-
Activer VT sur des PC Acer
-
Activer VT sur des PC ASrock
-
Activer VT sur des PC Asus
-
Activer VT sur des PC Dell
-
Activer VT sur des PC Gigabyte
-
Activer VT sur des PC HP
-
Activer VT sur des PC Lenovo
-
Activer VT sur des PC MSI
-
Activer VT sur des PC Toshiba
-
Le PC bloque à l'écran bleu après le démarrage de l'émulateur
-
Comment installer des applications dans MuMu Player ?
-
Comment jouer à Punishing : Grey Raven à 120 FPS sur PC avec MuMu Player
-
Impossible de se connecter au jeu en raison d'une erreur d'heure système
-
Comment configurer l'enregistrement des opérations dans MuMu Player
-
Comment enregistrer la vidéo dans l'émulateur ?
-
Comment changer le chemin d'installation ?
-
Comment basculer entre les graphiques dédiés et intégrés
-
Comment libérer l'espace du disque ?
-
Que faire si des droits d'administrateur sont requis lors de l'installation
-
Guide pour sauveargder des données de jeux & applications
-
Cliquez 3 fois sur l'émulateur et l'écran zoomera
-
Comment résoudre le problème de réseau a été réparé apparaît à plusieurs reprises
-
Méthode pour régler le problème d'espace disponible insuffisant de l'émulateur
-
Impossible de se connecter au compte Google sur l'émulateur
-
Que faire si l'émulateur demande toujours l'activation de VT même après l'activation du paramètre dans le BIOS ?
-
Que faire si je n'arrive toujours pas à accéder au BIOS parce que le démarrage est trop rapide ?
-
Façon de résoudre les spécifications graphiques. trop bas pour dx 11.0 ou OpenGL 4.3
-
L'émulateur n'a pas répondu
-
MuMu ne répond pas lors du téléchargement ou planté à 99%
-
MuMu ne répond pas lors du téléchargement ou planté à 30%
-
MuMu ne répond pas lors du téléchargement ou planté à 45%
-
Codes d'erreur pour les erreurs d'installation et de démarrage de l'émulateur
-
Comment mettre à jour le pilote graphique
-
Configuration minimale requise pour MuMu Player sous Windows
-
Désactivez Hyper-V et désactivez l'isolation principale
-
MuMu ne répond pas lors du téléchargement ou planté à 10%
-
Méthode pour corriger l'erreur de téléchargement : problème d'environnement
-
Comment désactiver le pare-feu ?
-
Comment vérifier la configuration de MuMu Player et votre PC
-
Comment éliminer les décalages
-
Erreur de réseau s'affiche en haut à droit de l'émulateur
-
Comment jouer Free Fire avec 120 fps
-
Comment installer des applications sur MuMu Player
-
Comment activer VT
-
Comment importer des fichiers de PC à l'emulateur
-
Méthode pour vérifier des erreurs du démarrrage de MuMu
-
Comment installer DirectX 11