- Como alterar a exibição de cores de 16 bits para cores de 32 bits
- Como Reinstalar o driver de dispositivo
- Como mudar de gráficos integrados para gráficos discretos
- Como limpar o espaço em disco do computador?
- Desativar Hyper-V e isolamento do núcleo
- Como fechar o firewall?
- Como atualizar o driver de cartão gráfico
- Como instalar DirectX 11
- Requisitos para configuração do computador do versão do Win do MuMu Player
- A iniciação do emulador não tem resposta ou para em 40%
- A iniciação do emulador não tem resposta ou para em 60%
- Inicialização do emulador travada em 100% e tela preta
- MuMu para de responder durante a iniciação, trava em 99% ou solicita um erro de motivo desconhecido
- A iniciação do emulador não tem resposta ou para em 45%
- A iniciação do emulador não tem resposta ou para em 30%
- A iniciação do emulador não tem resposta ou para em 10%
- Inicie o emulador, mas continua sem responder
- A área de trabalho torna-se de tamanho diferente após iniciar o MuMu
- A interface do emulador está borrada e os ícones são diagonais
- Solução para resolver o problema de que versão da placa gráfica é baixa para dx 11.0 ou OpenGL 4.3
- PC fica com tela azul após iniciar emulador
- O emulador não responde
- Como habilitar o VT em PCs Soyo
- Como habilitar o VT em PCs Jetway
- Como habilitar o VT em PCs Maxsun
- Como habilitar o VT em PCs Biostar
- Como habilitar o VT em PCs Colorful
- Como Ativa VT
- Como habilitar o VT em PCs Toshiba
- Como habilitar o VT em PCs Micro Star(MSI)
- Como habilitar o VT em PCs Lenovo
- Como habilitar o VT em PCs HP
- Como habilitar o VT em PCs Gigabyte
- Como habilitar o VT em PCs Dell
- Como habilitar o VT em PCs ASUS
- Como habilitar o VT em PCs ASRock
- Como habilitar o VT em PCs Acer
MuMu Player 12 agora está online com a função de gravação de operação! Como usar a função de gravação de operação do MuMu Player 12 para realizar a operação de execução automática de cliques? Siga os tutoriais a seguir para começar mais rápido e com as mãos livres.
Nota: Ao usar a função de gravação de operações, é recomendável evitar o uso excessivo da memória do computador e do espaço em disco e manter um bom ambiente de rede, o que pode reduzir o atraso ao gravar e executar operações.
Além disso, os arquivos de gravação de operação do MuMu Player versão 12 não são interoperáveis com o MuMu Player versão 6. Por favor, não importe os arquivos de gravação de operação do MuMu Player versão 6.
【Índice】
1. Operação e importação de gravação
2. Execute a operação
3. Gerenciamento de arquivos
1. Operação e importação de gravação
O primeiro passo é exibir a posição do clique:
Para ver a posição do clique de forma mais intuitiva, você pode ativar "Mostrar feedback da operação do clique".
Clique na página principal do emulador-sistema aplicativo-configurações-sobre o telefone, entre na página sobre o telefone e clique em "número da versão" continuamente para entrar no modo de desenvolvedor e, em seguida, nas opções do desenvolvedor do sistema, ative "exibir operação de clique opinião" .
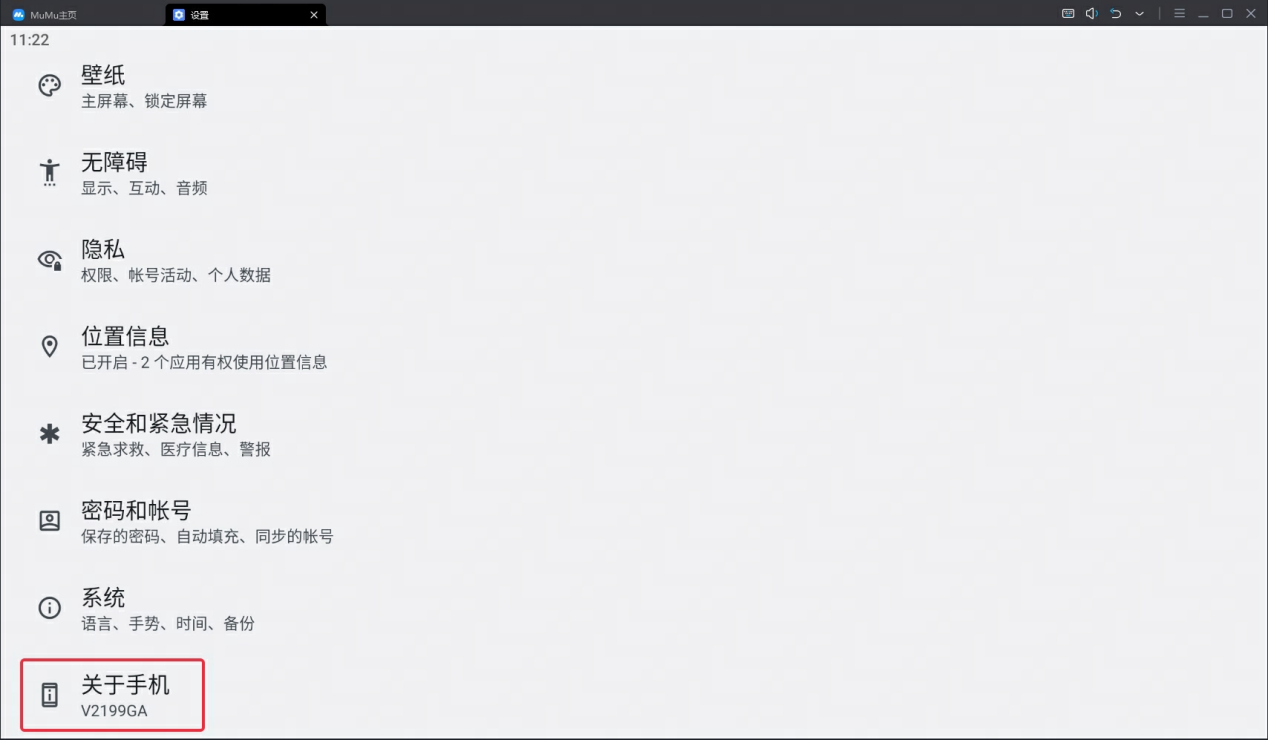
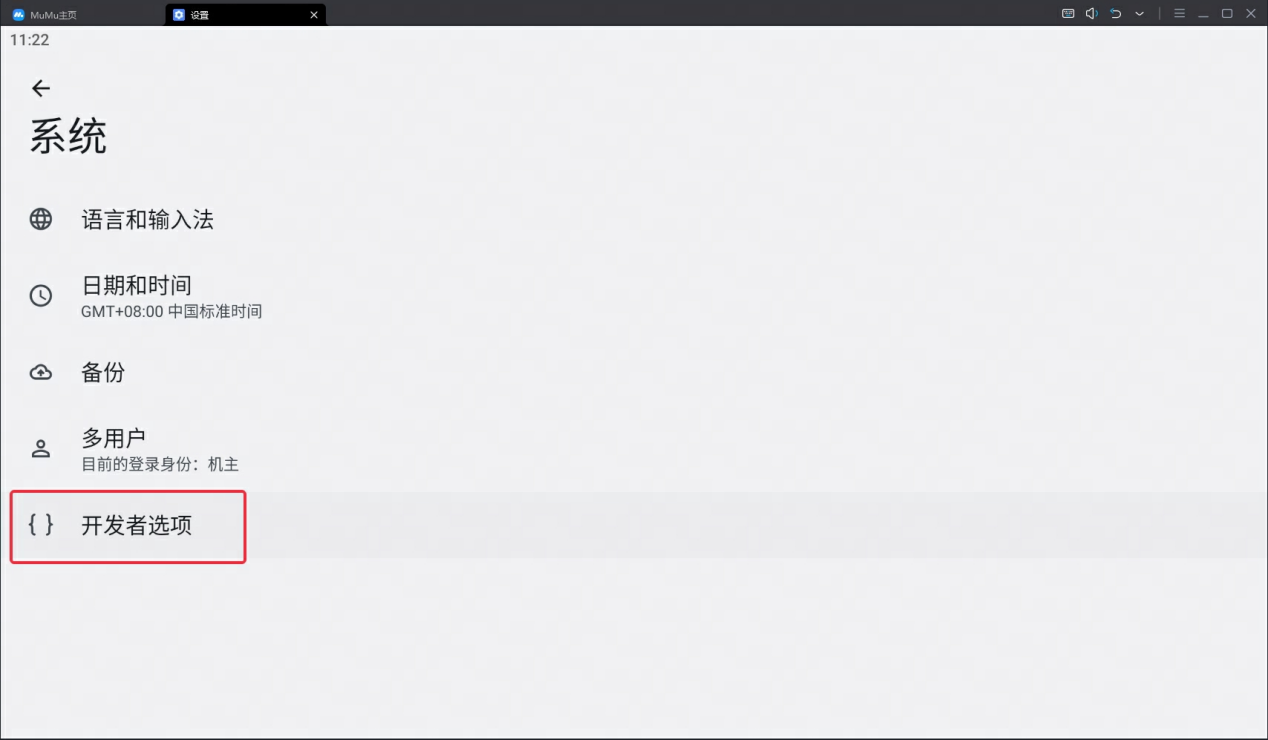
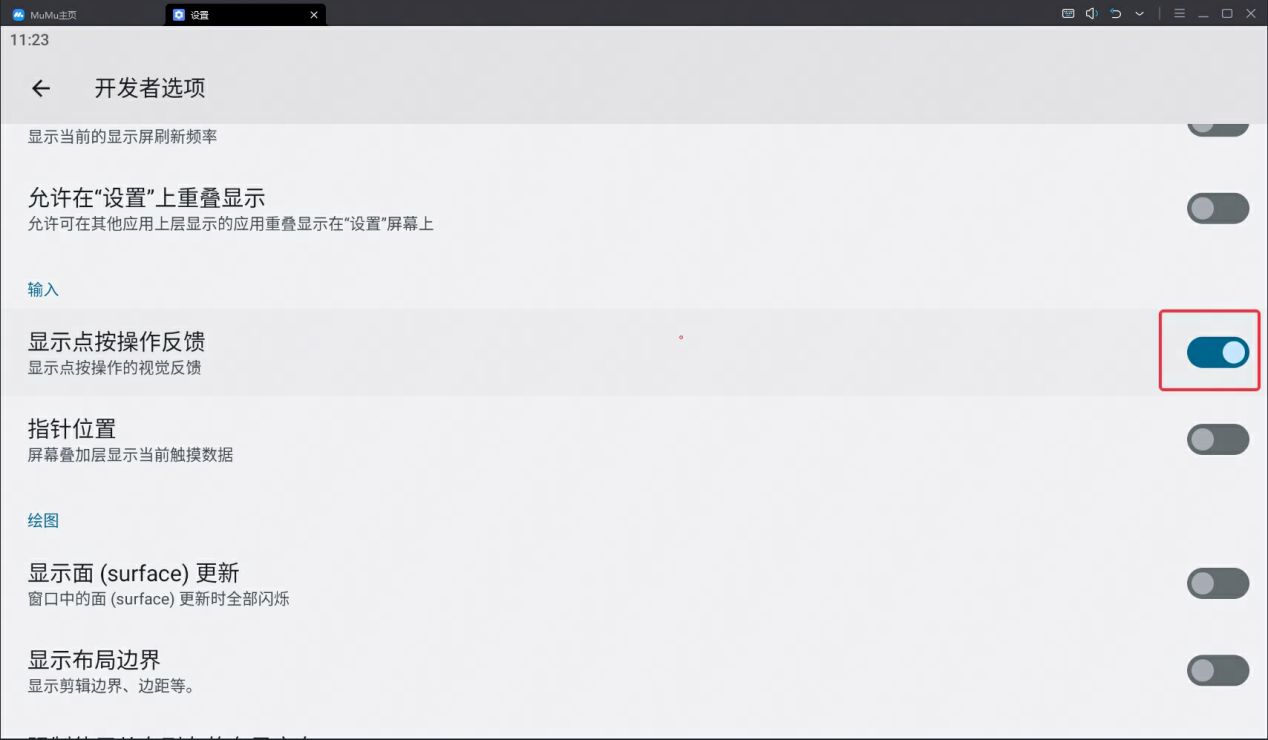
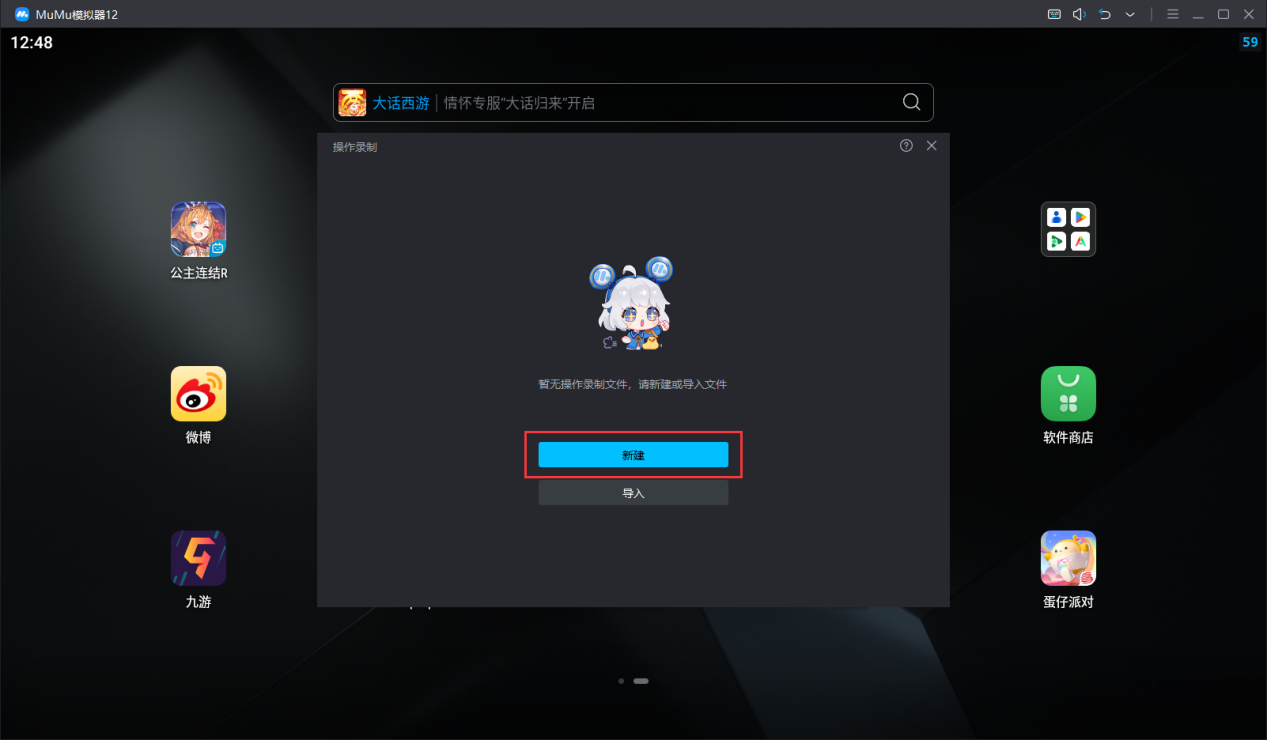
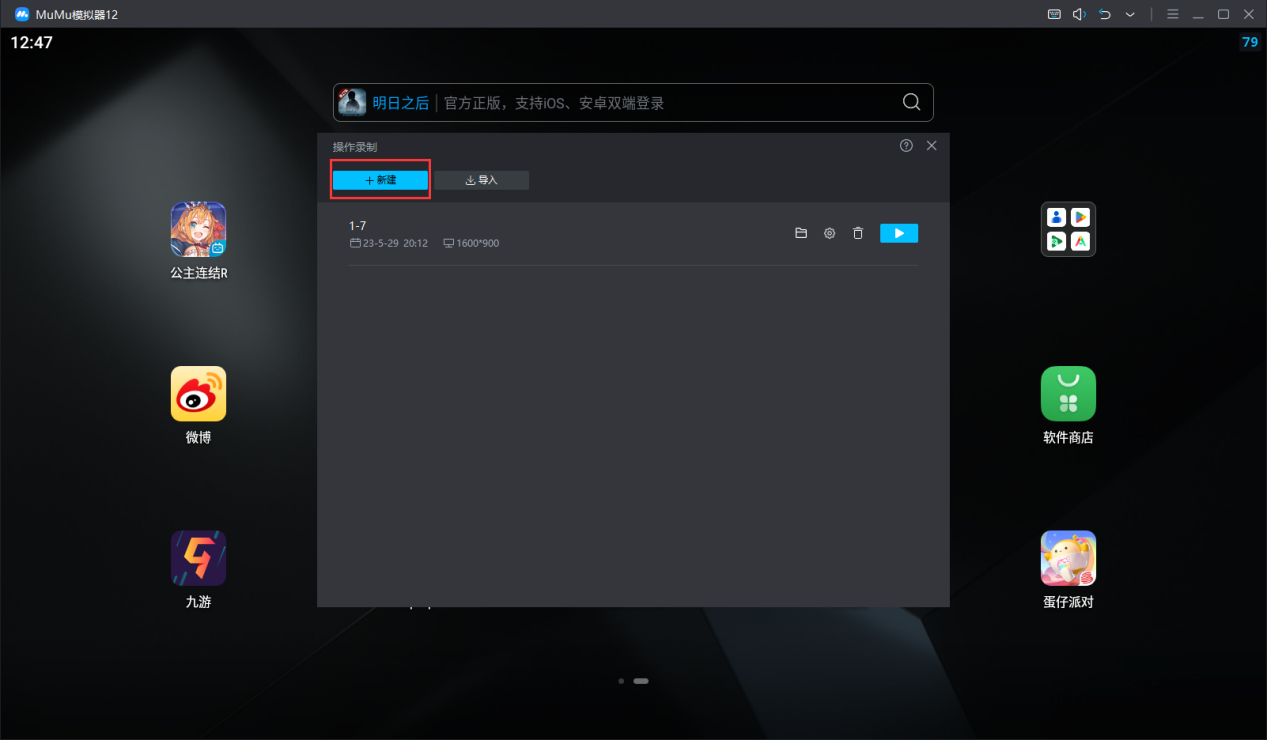
A segunda etapa, operação de registro e importação:
Clique em “Novo” para iniciar a gravação e você pode gravar operações como clicar em telas e alternar rótulos.
Nota: Durante o processo de gravação, é recomendado permanecer por mais 2 a 3 segundos após o carregamento da página relevante, para evitar operação incorreta causada pelo carregamento da página por muito tempo e afetar a execução subsequente.
Durante a gravação, a pequena janela flutuante no canto superior direito solicitará o status da gravação e exibirá o tempo de gravação.
Clique em “Finalizar Gravação” e salve após a nomenclatura, que pode ser encontrada na lista de arquivos.
Clique em “Pausar Gravação” e todas as operações interromperão a gravação até que você clique em “Continuar Gravação” para retomar a gravação.
Clique em "×" para fechar a janela flutuante e clique no ícone da função para chamá-la novamente.
Após a conclusão da gravação, nomeie o arquivo e salve-o.
Se você tiver um arquivo gravado, poderá selecionar diretamente "Importar".
Após a conclusão da criação ou importação, você poderá encontrar o arquivo na lista e ver informações como “nome do arquivo”, “hora de criação do arquivo” e “resolução aplicável”.
2. Execute a operação
O primeiro passo é exibir a posição do clique
Você pode consultar as etapas acima (adicionar salto do ponto de ancoragem, posicionamento do ponto de ancoragem 1, etapa 1) e ativar "Mostrar feedback da operação de clique".
A segunda etapa é realizar as configurações de execução
Na lista de gravação de operação, você pode clicar no botão Configurações para abrir as "Configurações de execução" e definir a "Condição de parada" e o "Intervalo de ciclo" respectivamente:
Condição de parada: selecione "Executar x vezes" para parar, e ele irá parar após a conclusão do número de execuções;
Selecione “Loop infinito para parada manual”, ou seja, será executado o tempo todo e precisa ser clicado manualmente para parar.
Intervalo de ciclo: após concluir uma única execução, quanto tempo leva para iniciar a próxima execução.
Clique em "Salvar configurações" para salvar as configurações atuais.
Caso não queira salvá-lo, basta clicar no “×” no canto superior direito.
O terceiro passo é executar a operação
Clique em “Executar” para iniciar a operação. Observe que a resolução do simulador durante a execução deve ser consistente com a resolução do simulador durante a gravação!
Nota: Se você precisar executar vários servidores de canal do jogo no emulador ao mesmo tempo, use os arquivos gravados neste servidor de canal ao realizar as operações. Por exemplo, se o servidor oficial e o servidor B da “Arca do Amanhã” estiverem rodando no emulador ao mesmo tempo, as operações precisam ser realizadas no servidor oficial, registre e execute no servidor oficial.
Durante a execução, a pequena janela flutuante no canto superior direito solicitará o status da execução, exibindo "tempos de execução atuais/tempos totais".
Clique em “Finalizar Execução” para concluir esta execução. Se não clicar manualmente em “Finalizar Execução”, a execução será interrompida de acordo com a “Condição de Parada” definida.
Clique em “Pausar Execução” e todas as operações serão suspensas até você clicar em “Continuar Execução” para continuar as operações não executadas.
Clique em "×" para ocultar a janela flutuante e clique no ícone da função para abri-la novamente.
3. Gestão de Documentos
Modificar nome: Clique na área do nome do arquivo para modificar o nome.
Abra o local do arquivo: Se desejar exportar e visualizar o arquivo, clique em “Abrir local do arquivo” para abrir a pasta onde você está, copiar o arquivo, enviá-lo para o aplicativo do computador e outras operações. Tenha cuidado para não mover ou excluir arquivos por engano!
Excluir arquivos: Clique no botão “Excluir” para confirmar a exclusão.
Além disso, você pode encontrar as seguintes exceções:
Resolução inconsistente: Se a resolução do emulador no momento da execução for inconsistente com a resolução do emulador no momento da gravação, ele irá lembrá-lo se deve continuar a execução. Quando as resoluções são inconsistentes, Mu Jiang recomenda regravar para tornar as resoluções exatamente iguais antes de executá-las.
Atraso na execução: Quando o uso da CPU do computador é muito alto e o espaço em disco é insuficiente, pode ocorrer atraso na execução. É recomendável reduzir o uso da CPU do computador e liberar espaço em disco antes da execução.
Banimento de jogo: Ao usar a função de gravação de operação em alguns jogos, pode haver risco de banimento de conta, use-o com cuidado. Os jogos conhecidos são: "Onmyoji"

