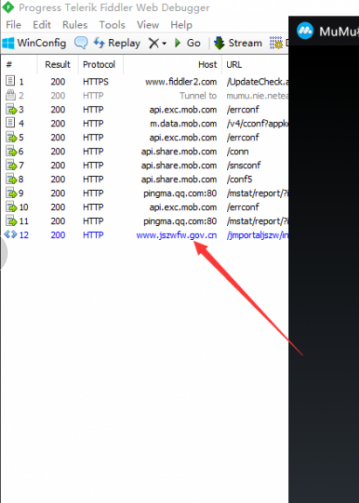- Как переустановить драйвер видеокарты
- Как переключаться между выделенными и интегрированными видеокартами
- Как освободить место на диске?
- Как обновить графический драйвер
- Минимальные системные требования для MuMu Player в Windows
- Отключите Hyper-V и выключите изоляцию ядра
- Как отключить брандмауэр?
- Как установить DirectX 11
- MuMu перестает отвечать при загрузке или замирает на 40%
- MuMu перестает отвечать при загрузке или замирает на 60%
- MuMu перестает отвечать и чёрный экран при загрузке на 100%
- MuMu перестает отвечать при загрузке или замирает на уровне 10%
- MuMu перестает отвечать при загрузке или замирает на 45%
- MuMu перестает отвечать при загрузке или замирает на уровне 30%
- MuMu перестает отвечать при загрузке, зависает на 99% или выдает ошибку с неизвестной причиной
- Повторяющаяся программа не отвечает
- После запуска эмулятора рабочий стол становится несоответствующим по размеру и не работает должным образом
- Рабочий стол эмулятора выглядит размытым, а значки диагональными.
- Эмулятор не смог ответить
- После запуска эмулятора компьютер переходит в синий экран
- Способ решения Графические характеристики слишком низкие для dx 11.0 или OpenGL 4.3
- Коды ошибок при установке и запуске эмулятора
- Как включить VT в Soyo
- Как включить VT в Jetway
- Как включить VT в Maxsun
- Как включить VT в Biostar
- Как включить VT в Colorful
- Включение VT на ПК Acer
- Включение VT на ПК ASRock
- Включение VT на ПК ASUS
- Включение VT на ПК Dell
- Включение VT на ПК Gigabyte
- Включение VT на ПК HP
- Включение VT на ПК Lenovo
- Включение VT на ПК MSI
- Включение VT на ПК Toshiba
- Как включить VT
Ниже приведен краткий список часто используемых команд adb для разработчиков, намеревающихся выполнять команды с помощью adb для MuMu Player.
[Общие команды adb]
1, версия adb
Встроенный в MuMu Player adb (в каталоге установки)
C:\Program Files (x86)\Nemu\vmonitor\bin\adb_server.exe
Скачать с сайта:
① Рекомендуется: http://adbshell.com/downloads
② Официальный сайт: https://developer.android.com/studio/releases/platform-tools
2, Подключение к устройству
Откройте cmd (если используете встроенный adb MuMu Player, то cd C:\Program Files (x86)\Nemu\vmonitor\bin\)
adb kill-server (Встроенный adb: adb_server.exe kill-server)
Подключитесь к порту эмулятора: adb connect 127.0.0.1:7555 (Встроенный adb: adb_server.exe connect 127.0.0.1:7555)
Вывести список подключенных устройств: adb devices (Встроенный adb: adb_server.exe devices), при нормальных обстоятельствах вам будет выдан запрос, что устройства MuMu Player были подключены, и вы можете перейти к следующему шагу.
 Примечание: Если "устройство 127.0.0.1:7555" не отображается в списке, продолжайте попытки подключения с помощью adb kill-server и adb connect 127.0.0.1:7555.
Примечание: Если "устройство 127.0.0.1:7555" не отображается в списке, продолжайте попытки подключения с помощью adb kill-server и adb connect 127.0.0.1:7555.
3, Как работать на MuMu Player с несколькими подключенными устройствами
Формат команд: альтернативные команды для adb -s порт эмулятора, например: adb -s 127.0.0.1:7555 shell pm list package -3
4, Установка и удаление apk
Выполните следующие команды с подключенным MuMu Player:
Установить apk
adb Установить C:\\xx.apk
Удалить apk adb Удалить C:\\\xx.apk
5, Перечислите имена пакетов установленных приложений
Список имен всех пакетов
adb shell pm list packages
Список имен всех пакетов сторонних разработчиков
adb shell pm list packages -3
Список имен системных пакетов
adb shell pm list packages -s
Имена пакетов запущенных приложений
adb shell dumpsys window | findstr mCurrentFocus
При запуске нескольких экземпляров одного и того же приложения, пожалуйста, проверьте, является ли версия эмулятора более ранней, чем 2.2.2x86/x64, если это так, то имя многократно запускаемого пакета должно в целом соответствовать формату оригинального имени пакета + суффикс. В качестве примера возьмем Honkai Impact 3rd:
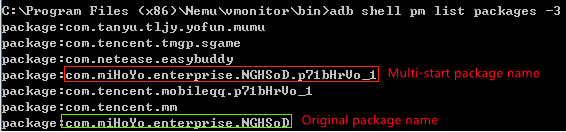 Если эмулятор новее, чем 2.2.2x86/x64, то пакет мультизапуска и оригинальный пакет должны иметь одинаковое имя, поэтому вам нужно управлять приложением мультизапуска с помощью UserId (не забудьте сначала подключить порт эмулятора с помощью adb connect 127.0.0.1:7555).
Если эмулятор новее, чем 2.2.2x86/x64, то пакет мультизапуска и оригинальный пакет должны иметь одинаковое имя, поэтому вам нужно управлять приложением мультизапуска с помощью UserId (не забудьте сначала подключить порт эмулятора с помощью adb connect 127.0.0.1:7555).
6, Перечислить имя класса активности установленного приложения
Запустите adb logcat ActivityManager:I *:s | findstr "cmp" и выполните целевое приложение
В качестве примера возьмем “Identity V”. Вы можете выполнить:

где первый cmp=com.netease.dwrg/.Launcher означает: Пакет приложения
имя/имя класса активности, полная активность
name=com.netease.dwrg.Launcher
7. Запуск приложение
adb shell am start -n Имя пакета приложения/Имя класса приложения Activity ClassName
В качестве примера возьмем “Identity V”. Вы можете выполнить:
adb shell am start -n com.netease.dwrg/.Launcher
Чтобы просмотреть время запуска, выполните adb shell am start -W Пакет приложения
имя/приложениеАктивностьИмя класса
Например:

8. Закрыть приложение
adb shell am force-stop Имя пакета
В качестве примера возьмем “Identity V”. Вы можете выполнить:
adb shell am force-stop com.netease.dwrg
9. Просмотр версий приложение
adb shell dumpsys package Имя пакета | findstr версия
В качестве примера возьмем “Identity V”. Вы можете выполнить:

10, Очистить данные приложения
adb shell pm clear Имя пакета
11, Имитация ввода
Ввод ключа
adb shell input keyevent Значение ключа
Например:
adb shell input keyevent 3
означает нажатие клавиши HOME (значения других клавиш можно получить с помощью поиска в Интернете)
Ввод строки
adb shell input text Строка
Например: adb shell input text test
вернет строку "test".
P.S.: Китайские символы не поддерживаются
Щелчок мыши
adb shell input tap X Y
где X и Y - значения координат x и y текущего ввода.
Перемещение мыши
adb shell input swipe X1 Y1 X2 Y2
X1 Y1 и X2 Y2 - значения координат начальной и конечной точек соответственно
12, Загрузите файлы с компьютера на эмулятор
adb push C:\test.apk /data
13, Скопируйте файлы с эмулятора на компьютер
adb pull /data/test.apk C:\
14, Сделать скриншоты
Сделайте скриншот текущего экрана эмулятора
adb shell screencap /data/screen.png
Сохраните скриншот на компьютере
adb pull /data/screen.png C:\
15, Экран записи
Инициируйте запись
adb shell screenrecord /data/test.mp4
Остановить запись
CTRL+C
Экспорт видеофайла
adb pull /data/test.mp4 C:\
16, Просмотр информации об устройстве
Модель
adb shell getprop ro.product.model
Бренд
adb shell getprop ro.product.brand
Модель процессора
adb shell getprop ro.product.board
Версия Android
adb shell getprop ro.build.version.release
Режим рендеринга двигателя
adb shell dumpsys SurfaceFlinger|findstr "GLES"
Эта команда не может быть использована в версии 2.0.30 и выше. Пока что для ее использования требуется более старая версия.
Для получения информации о других командах, пожалуйста, посетите http://adbshell.com/commands.
[Как захватить пакеты]
1) Скачайте последнюю версию "fiddler" и "MuMu Player" соответственно;
2) Запустите fiddler через Tools -> Options -> Connections, отметьте "Allow remote computers to connect" и перезапустите программу. Важно! Не забудьте перезапустить;
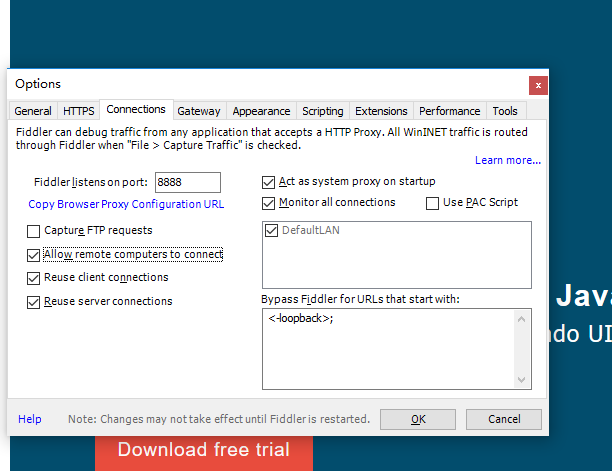 3) Проверьте IP. Если имеется виртуальная сетевая карта, необходимо выполнить ipconfig/all для проверки реального IP;
3) Проверьте IP. Если имеется виртуальная сетевая карта, необходимо выполнить ipconfig/all для проверки реального IP;
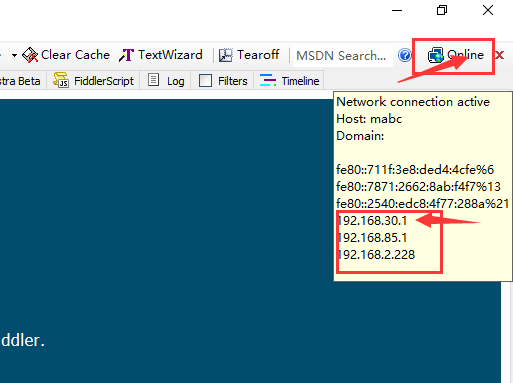
4) Перейдите на главную страницу эмулятора → Нажмите "System apps" → "Настройки" → "Беспроводные сети" → Найдите "Wi-Fi".
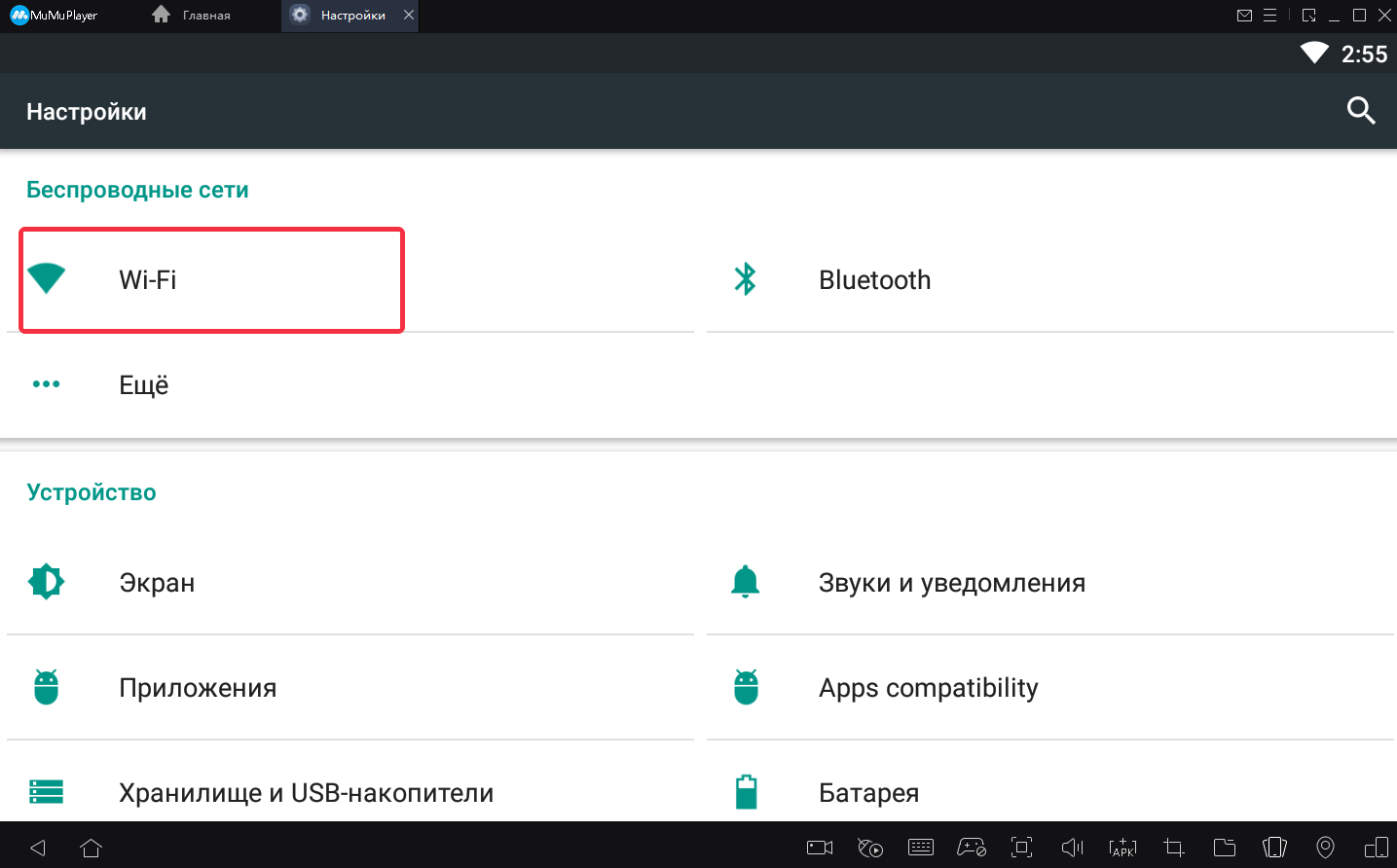
Длительно нажмите на имя WiFi, затем выберите "Изменить сеть".
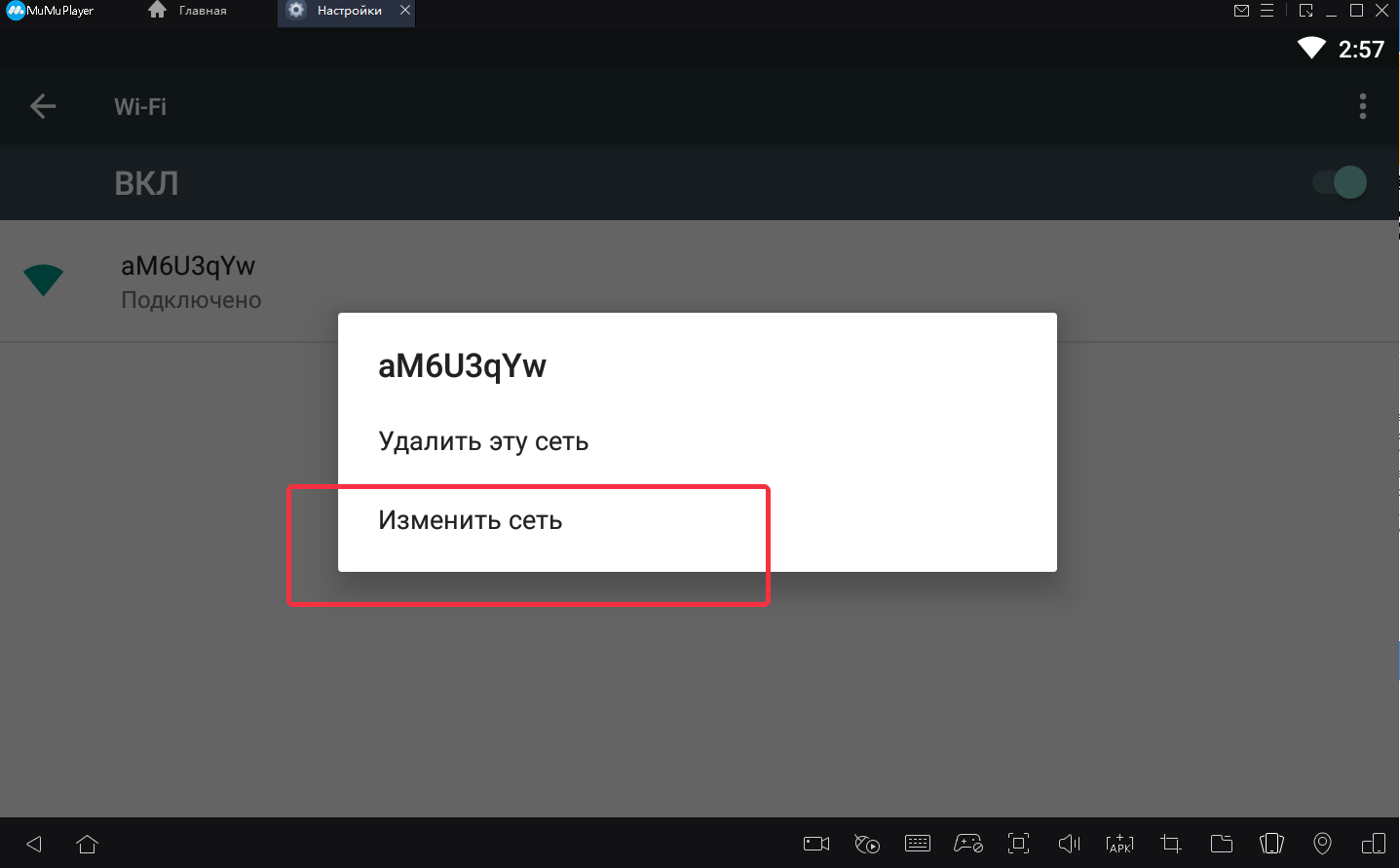
Выберите "Пользовательские" в разделе "Настройки IP", затем измените сеть, как показано на рисунке ниже, и сохраните


5) Сохраните и перейдите к следующей операции.