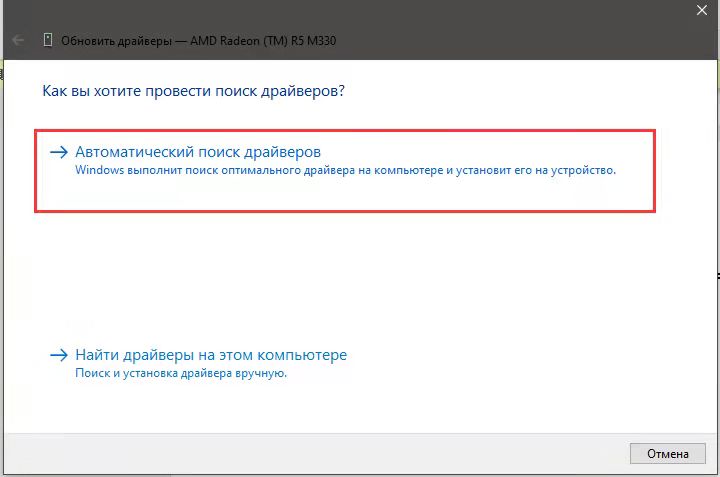- Как переустановить драйвер видеокарты
- Как переключаться между выделенными и интегрированными видеокартами
- Как освободить место на диске?
- Как обновить графический драйвер
- Минимальные системные требования для MuMu Player в Windows
- Отключите Hyper-V и выключите изоляцию ядра
- Как отключить брандмауэр?
- Как установить DirectX 11
- MuMu перестает отвечать при загрузке или замирает на 40%
- MuMu перестает отвечать при загрузке или замирает на 60%
- MuMu перестает отвечать и чёрный экран при загрузке на 100%
- MuMu перестает отвечать при загрузке или замирает на уровне 10%
- MuMu перестает отвечать при загрузке или замирает на 45%
- MuMu перестает отвечать при загрузке или замирает на уровне 30%
- MuMu перестает отвечать при загрузке, зависает на 99% или выдает ошибку с неизвестной причиной
- Повторяющаяся программа не отвечает
- После запуска эмулятора рабочий стол становится несоответствующим по размеру и не работает должным образом
- Рабочий стол эмулятора выглядит размытым, а значки диагональными.
- Эмулятор не смог ответить
- После запуска эмулятора компьютер переходит в синий экран
- Способ решения Графические характеристики слишком низкие для dx 11.0 или OpenGL 4.3
- Коды ошибок при установке и запуске эмулятора
- Как включить VT в Soyo
- Как включить VT в Jetway
- Как включить VT в Maxsun
- Как включить VT в Biostar
- Как включить VT в Colorful
- Включение VT на ПК Acer
- Включение VT на ПК ASRock
- Включение VT на ПК ASUS
- Включение VT на ПК Dell
- Включение VT на ПК Gigabyte
- Включение VT на ПК HP
- Включение VT на ПК Lenovo
- Включение VT на ПК MSI
- Включение VT на ПК Toshiba
- Как включить VT
Некоторые пользователи могут столкнуться с проблемами отображения при игре в игры с помощью эмулятора. Ниже приведены некоторые возможные решения:
I. Измените режим рендеринга графики
Перейдите в "Центр установки → "Дополнительные параметры" → "Режим рендеринга видеокарты". По умолчанию выбран режим "быстрый+", вы можете попробовать изменить его на "Совместимость+" перед перезапуском эмулятора.

II. Убедитесь, что в настоящее время вы используете более производительную дискретную видеокарту
[Для пользователей видеокарт NVIDIA]
1) Щелкните правой кнопкой мыши по пустому месту на рабочем столе, а затем выберите [Панель управления NVIDIA], как показано на рисунке ниже:

2) В разделе "Параметры 3D" в левой части панели управления NVIDIA нажмите [Управление параметрами 3D], затем перейдите в раздел [Глобальные параметры] в правой части, выберите "Режим управления электропитанием" и установите значение "Предпочителен максимальной производительности". После этого нажмите [Применить] внизу, как показано на рисунке ниже.

[Для пользователей видеокарт AMD]
1) Щелкните правой кнопкой мыши и выберите [Configure Switchable Graphics] из меню, как показано на рисунке ниже;


2) В разделе "Switchable Graphics Applications Settings" нажмите "Add Application" и выберите игру, которую вы хотите запустить с дискретной видеокартой на MuMu Player, затем нажмите "High performance" и "Apply".

III. Что делать, если в подсказке эмулятора говорится об устаревшем OpenGL или графическом драйвере?
1. Откройте меню "Пуск" на вашем компьютере, введите "Диспетчер устройств" и нажмите Enter.
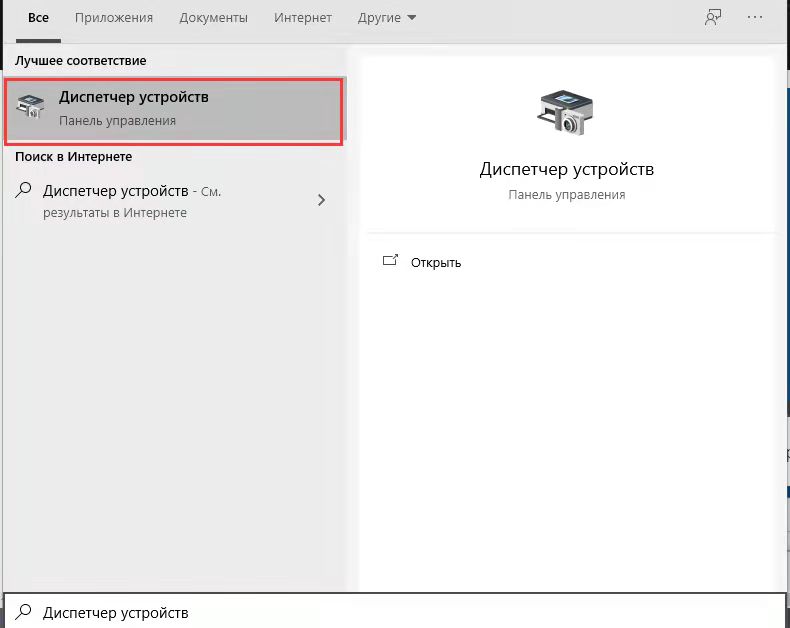
2. Нажмите на стрелку рядом с "видеоаппаратура", чтобы развернуть содержимое и показать вашу видеокарту.
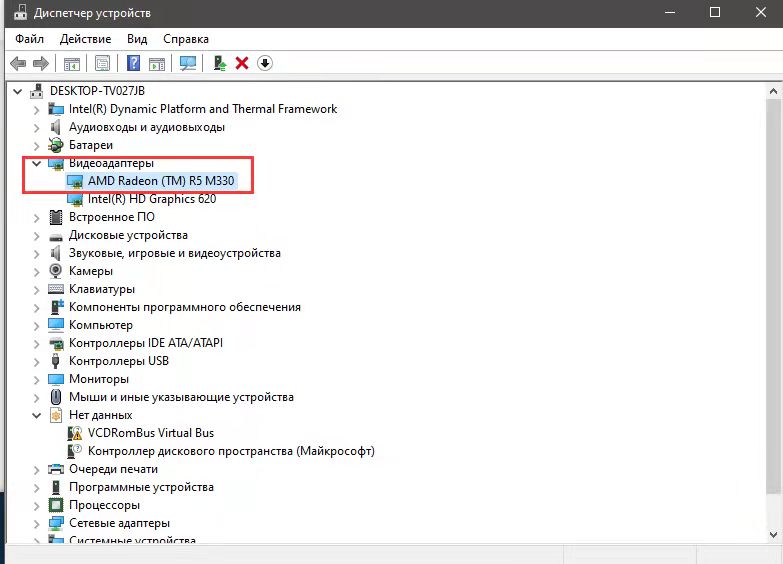
3. Щелкните правой кнопкой мыши на вашей видеокарте, а затем нажмите "Свойства".
4. Перейдите на вкладку "Драйвер", а затем нажмите "Обновить драйвер" .
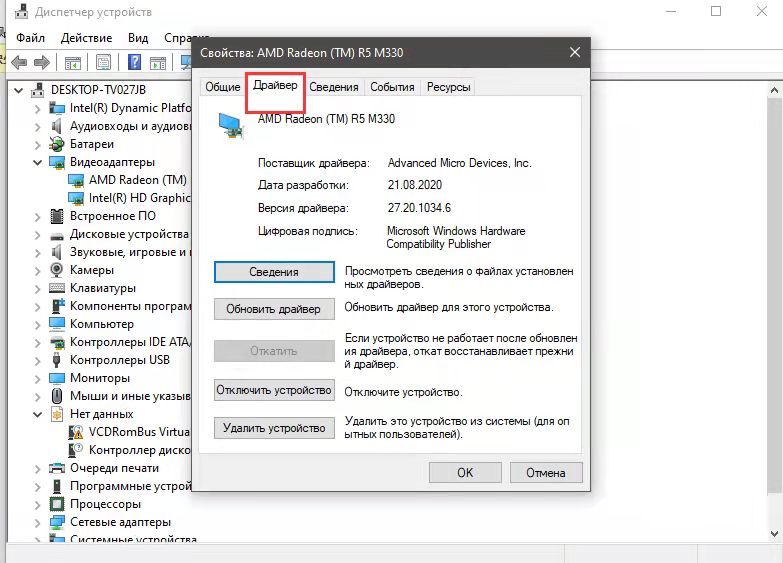
5. Выберите "Автоматический поиск драйверов" (рекомендуется).